管理視訊
若要存取帳戶中的影片,請登入 Brightcove Campaign™,然後按一下導覽標題中的 [ 影片 ]。
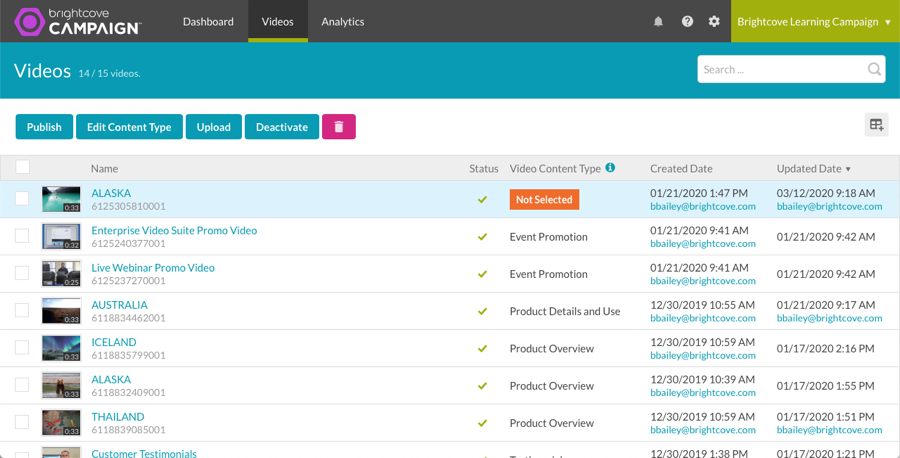
頁面的內文將顯示以下內容:
- 影片縮圖和持續時間
- 視訊名稱
- 視訊 ID-系統指派的視訊 ID (所有帳號都是唯一的)
- 狀態
 -表示視頻處於活動狀態
-表示視頻處於活動狀態 -表示視頻處於非活動狀態(無法播放)
-表示視頻處於非活動狀態(無法播放)
- 視訊內容類型
- 創建的日期和時間和用戶 ID
- 更新的日期和時間和用戶 ID
按一下影片縮圖旁邊的核取方塊,然後按住 Shift 鍵並按一下其他核取方塊,即可選取多個視訊。您可以按一下欄標題來排序視訊清單。「視訊」頁面會使用「粘性」排序,並記住排序選項。當您瀏覽並重新返回或重新登入時,[影片] 頁面會預設為上次選取的排序。
頁面頂端的按鈕列提供下列功能:

編輯視訊屬性
若要編輯視訊屬性,請按一下視訊名稱以開啟視訊屬性頁面。如需有關編輯視訊屬性的資訊,請參閱編輯視訊屬性。
發佈視訊
Brightcove Campaign 中的「發佈」功能可用來輕鬆產生使用行銷自動化平台 (MAP) 發佈影片所需的內嵌程式碼和影像。如需有關發佈視訊的資訊,請參閱發佈視訊。
編輯內容類型
「視訊」頁面上的「視訊內容類型」欄會顯示視訊的「視訊內容類型」。Brightcove 使用影片內容類型將您的分析與類似影片進行編譯,並提供更強大的分析,包括 Brightcove 的視訊基準分數 (VBS) 和自訂建議。若要將「視訊內容類型」指派給一或多個視訊:
- 按一下影片旁邊的核取方塊,選取一或多個視訊。
- 按一下「編輯內容類型」。
- 選取所選影片的內容類型。
- 按一下「儲存」。
上傳視訊
如需有關將影片上傳至帳戶的資訊,請參閱上傳視訊。
啟用和停用影片
「視訊」頁面上的「狀態」欄會指出視訊是否為「啟用」或「停用」。
 -表示視頻處於活動狀態(視頻可以播放)
-表示視頻處於活動狀態(視頻可以播放) -表示視頻處於非活動狀態(視頻無法播放)
-表示視頻處於非活動狀態(視頻無法播放)
若要啟用影片,請選取該影片,然後按一下 [ 啟用 ]。若要停用視訊,請選取該視訊,然後按一下「停用」。如果未顯示「狀態」欄,請使用欄選取器 來選取它。
來選取它。
將影片分享到其他帳戶
媒體分享允許布萊特灣視頻雲帳戶的出版商將視頻分享到布萊特灣運動帳戶。這些帳戶可以是您自己的、公司帳戶或其他出版商的帳戶。影片縮圖會在左上方顯示箭頭,表示影片已分享到帳戶中。在下面的例子中,布萊特灣概述視頻被分享到這個帳戶。

如需使用共用視訊的詳細資訊,請參閱使用共用視訊。
刪除視訊
若要刪除影片,請按一下要刪除的影片影片縮圖旁的核取方塊,然後按一下 [刪除] 按鈕 ( ![]() )。按一下「刪除」按鈕以確認刪除。
)。按一下「刪除」按鈕以確認刪除。
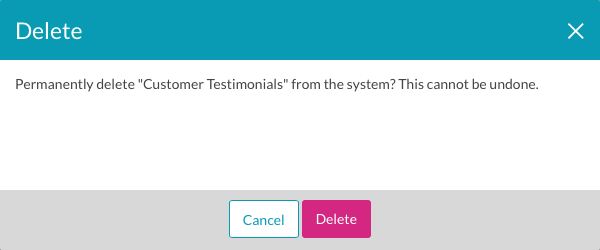
建立和更新的日期和時間資訊
創建和/或更新視頻的用戶的用戶 ID 將顯示在「創建日期/更新日期」列中。請注意,如果執行動作的使用者已從帳戶移除,他們的 ID 仍會出現。
在某些情況下,對影片所做的變更不會記錄使用者 ID,以及可能無法顯示使用者 ID 的情況:
- 取代視訊來源時,視訊的更新日期將會更新,但不會錄製起始動作的使用者
- 更新影像(海報/縮圖)和/或文字軌道時,影片的更新日期將會更新,但不會記錄啟動動作的使用者
搜尋影片
搜尋欄位可用來搜尋帳戶中的影片和播放清單。如需詳細資訊,請參閱如何搜尋視訊。
自訂欄顯示
您可以按一下資料欄按鈕 (  ),然後選取要顯示的資料欄,來自訂頁面內文中顯示的資料欄。
),然後選取要顯示的資料欄,來自訂頁面內文中顯示的資料欄。
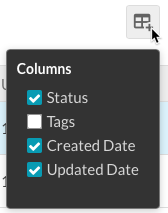
選取更多欄時,可以水平捲動以查看所有欄。
 聯繫支持
聯繫支持 系統狀況
系統狀況


